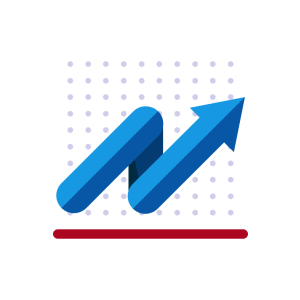這裡有一些針對資料庫進行操作的特殊指令,執行前請先備份資料庫,避免資料遺失。 刪除不正常的交易紀錄 點此連結並執行
如果您有已經刪除的雲端發票要重新匯入,可以根據這裡的步驟,重新匯入,但限制在最近兩個月內的雲端發票 執行此命令前,請先另外備份資料庫,避免預期外的資料遺失 請在安裝 KA Finance 的手機瀏覽器中點擊此連結 此連結應該會啟動 KA Finance,並詢問是否執行命令 點擊確定,然後到電子發票中重新檢查新發票,就可以把最近兩個月已刪除的雲端發票重新匯入

交易紀錄編輯
這是交易紀錄編輯器,您可以在這個畫面透過輸入所需資料來紀錄交易。 交易紀錄類型 首先,在第一欄決定交易紀錄的類型,選項有支出,收入與轉帳,依據選擇不同類型,使用界面也會有所改變。例如,選擇支出類型時,交易分類中只會出現該類型的選項,如果選擇轉帳時,則會出現轉入帳戶選項,同時隱藏交易分類。 金額 接著是金額欄位,點擊之後會出現計算機,除了供您輸入金額還可以進行簡單的運算。點擊左方的加減號按鈕,可以改變金額的正負號,如果進行轉帳紀錄,可以透過這按鈕改變轉帳方向,而不須改變轉入/出帳戶。 點擊右方功能按鈕會出現貨幣選單,預設紀錄金額會以帳戶的貨幣,但是假設您使用信用卡使用外幣支付時,就可以在這裡選擇支付的幣別,當選擇與帳戶不同的幣別時,app 會在下方顯示最近紀錄的匯率,如果匯率不同時,您可以在這裡手動輸入。 時間 點擊日期欄位會出現對話窗,在這個對話窗左右滑動可以使用月曆,時鐘與文字輸入方式改變時間。 點擊日期欄位右方的功能按鈕,會出現週期編輯器,在週期編輯器中輸入週期按下確定後,會將這筆紀錄轉變為定期交易,並在欄位下方出現提示文字。 關於週期編輯的操作,您可以參考 定期交易的說明。 收付人 這個欄位可以讓您輸入交易對象,同時 app

自訂帳本背景 ,圖示與主題顏色
首先打開側邊選單,點擊目前帳本圖示來開啟帳本編輯頁面。 在帳本編輯頁面,點擊上方圖示與背景圖片,進行選取圖片。 此時會開啟圖片搜尋畫面,使用者可以在此頁面輸入關鍵字,透過 Google 搜尋圖片,例如輸入"森林"後點擊搜尋按鈕,在結果頁面點擊想要使用的圖片,之後會出現該照片所在的網頁。 然後再次點擊照片,app 會詢問是否使用該圖片作為圖示或背景,點擊確定後就能使用該照片了。 當背景圖片選取後,app 就會自動將該背景圖片的主題顏色顯示在"自訂"主題並選取使用。 確定選取後,整個 app 就會套用這個新的主題顏色了。
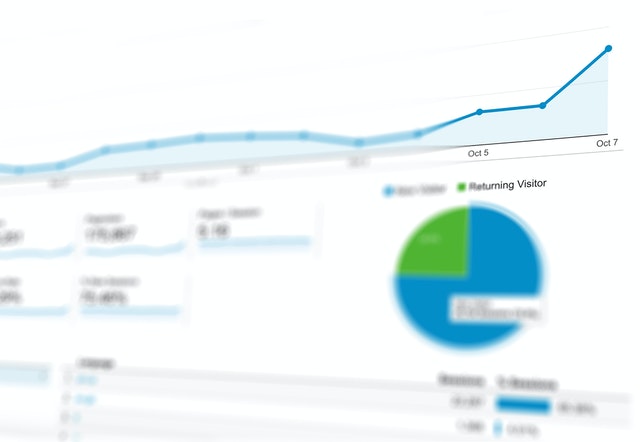
從交易紀錄產生圖表
app 在報表頁面提供了許多種類的報表,並且可以細項設定各種過濾條件,但有時您只是希望在交易明細頁面,透過圖表快速的了解消費狀況,因此在交易明細的浮動按鈕清單中,新增了一個圖表功能,會將目前頁面裡的資料根據排序方式來產生圖表。 使用方式 使用方式很簡單,在交易紀錄頁面,點擊浮動選單按鈕,點擊圖表按鈕 當使用時間作為排序依據時,會產生時間與金額的柱狀圖,根據花費與收入分別顯示,如果超過一個月的時間範圍,將會以月為單位,如果少於一個月則以日為單位顯示。 若是以其他排序方式,例如交易分類則以圓餅圖顯示。 除了在一般的交易紀錄頁面可以使用這個功能外,同時也適用於透過搜尋功能過濾出來的資料。

透過 Google Sheet 取得報價資訊的進階方式
雖然平常透過內建的 Google Finance 函數,可以輕易取得各主要股市的大部分股票報價以及部份的加密貨幣交易價格。 不過隨著各種新興加密貨幣以及共同基金的增加,很有可能會有遺珠之憾。因此,app 現在起在貨幣代碼中提供了進階的方式,讓使用者可以自行輸入需要的函數名稱與參數,讓 Google Sheet 幫忙執行取得報價,如此一來,使用者將可以透過第三方工具或程式碼取得各種報價,不在受限於 Google Finance 函數提供的內容。 使用方式 首先可以先參考設定股票帳戶 中的說明,允許 app 存取您的 Google Drive 來建立取得資料用的 Google Sheet 試算表。 例如您要取得更多加密貨幣的資訊,CRYPTOFINANCE 的 plug-in 提供了許多加密貨幣的報價資訊。 您需要先到 Google Drive 找到 app 為您建立的 "ka_finance_data" 這個試算表,
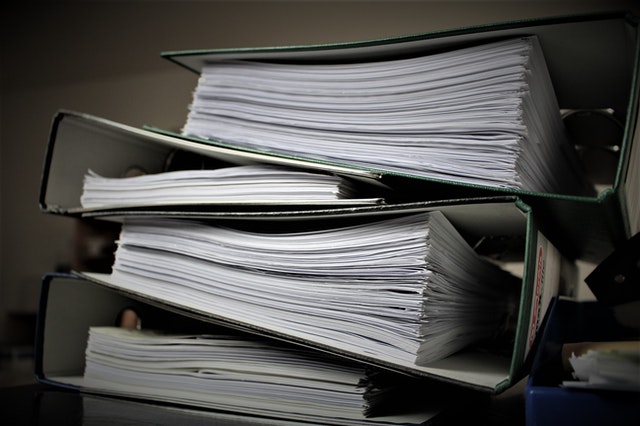
匯出與匯入 app 中使用的照片與附件
您習慣在交易明細中加入照片或是附件檔案嗎?現在您可以在資料庫選單中,使用匯出與匯入 app 資料功能,來備份以及還原這些檔案了,讓您在轉移到新手機時更加方便了。 如果您想要執行匯出的時候,請先叫出主畫面的資料庫選單,然後點選匯出 app 資料。 app 就會將參考的圖片與附件(檔案必須位於 ka finance 目錄下)存成一個資料庫(位於 /sdcard/kafinance/misc.db),您可以將這個檔案另外妥善保存,當需要轉移到新手機的時候,會需要這個檔案來還原使用到的圖片與附件。 如果您有開啟雲端資料同步,app 會在匯出完畢後,詢問是否上傳到雲端,如果需要的話可以把它上傳到雲端。 如果要還原圖片與附件檔案的時候,執行匯入 app 資料。 如果 app 有開啟雲端同步功能時,會先詢問是否要下載雲端備份。如果沒有的話,預設會從 /sdcard/kafinance/ 目錄下搜尋符合的檔案讓使用者選擇。 點選適當的檔案後,app 就會將附件檔案從資料庫寫回到對應的目錄裡了。 提醒您 這個備份還原的功能,

初始投資成本設定
在 KA Finance 中,投資的損益是透過帳戶間一來一回轉帳間的價差計算得來,例如: 從A銀行帳戶轉出20,000元到B股票帳戶取得1,000股,那成本就是每股 **20 **元, 如果賣出時是以每股 30 元轉出 1,000 股到 A 銀行帳戶時就是獲利 10,000 元了。 A 銀行 -20,000 -> B 股票 +1,000 (20000/1000 = 20) A 銀行 +30,000 <- B 股票 -1,000 這樣的計算基礎會需要從股票帳戶的餘額為 0 開始,如果是開始記帳的時候才買入的股票,

設定加密貨幣
加密貨幣 加密貨幣的投資也可以像紀錄股票投資的設定方式,不過線上查詢匯率的支援取決於 Google Finance 函數是否支援該貨幣,目前恐怕並沒有支援很多,經過測試可取得報價的貨幣代碼有包含: BTC ETH LCT BCH 其他的加密貨幣仍然是可以使用app記帳,但是會需要手動加入匯率,沒有辦法線上更新。 [更新] 其他加密貨幣可以參考 透過 Google Sheet 取得報價資訊的進階方式 設定 與設定其他貨幣的方式一樣,首先先增加一個 Bitcoin 帳戶,然後點擊使用貨幣欄位: 出現貨幣選擇清單後,點擊一下右上角加號按鈕來新增: 在新增貨幣編輯對話視窗中的代碼欄位輸入 CURRENCY:BTC 如果您在設定中有開啟 Google Drive 授權的話,它應該在幾秒內取得報價並更新匯率/股價欄位。 預設的計價貨幣是使用本地貨幣,如果您使用美元交易,請記得在計價貨幣欄位重新選擇,選擇之後匯率/股價將會根據計價貨幣重新取得報價。 點擊確定後就完成了貨幣的新增,回到帳戶編輯畫面,帳戶貨幣就會設定成剛剛新增的 BTC 了,點擊確定來完成新增帳戶。 買入

KA Finance 基本介紹
歡迎使用 KA Finance! 這是一個專業功能的記帳 app,在剛開始使用時或許會讓您覺得有點不習慣,因此這文章將為您快速介紹常用的使用介面,以及使用 KA Finance 記帳的基本原理,希望能讓您更快了解如何使用。 基本介面 下圖是 app 的主要操作介面區域,接下來會針對每個區域簡單說明。 主工具列 點擊左上方按鈕可開啟側邊選單。 帳本切換,如果希望某些帳務要分開管理,例如幫小孩理財,就可以建立多帳本切換記帳 資料檢視,可以檢視或執行交易分類,收付人,定期交易,手續費設定,預算等功能 資料庫管理,可以執行資料庫的匯出,特定 app 資料庫的匯入,Google Sheet同步等功能 其他包含設定,載入展示模式等功能 功能切換 在這畫面最下方有5個功能圖示可以用來切換主要功能檢視,目前作用中的圖示會以高亮顯示,功能說明如下 iCard:整合式資訊儀表板,可自訂多種資訊顯示,讓您方便掌握個人財務狀況。 帳戶列表:檢視目前的帳戶,可以使用下拉顯示工具列,篩選帳戶或依照不同條件排序或自訂群組。

收付人/交易分類/類別的匯出與匯入
在多帳本的情況下,有時您在其中一個帳本編輯好的收付人,交易分類與類別,希望在另外一本帳本也能使用同樣的資料,在以往您只能在一開始建立的時候進行複製,或是之後一個個的重新建立。 或者您原本在其他的記帳軟體,希望切換到 KA Finance,希望能有更有效率的方式建立這些基本資料。 現在您可以透過基本資料的匯出與匯入來達成,匯出與匯入的檔案都是使用文字檔,您可以使用簡單的文字編輯器來對內容做新增與編輯。 收付人 在收付人頁面,點擊浮動按鈕展開選單,您可以看到兩個選項匯入與匯出 點選匯出,就會將目前的收付人清單以文字檔案的方式存在您 SD Card下路徑 /kafinance/data/payee.txt,格式為每一行一個收付人的名字。您也可以手動編輯這個檔案,然後放回原來的位置,執行匯入功能,將上述路徑的檔案內容匯入到目前的資料庫中。 類別 類別跟收付人的匯入匯出功能類似,匯出檔案會在 SD Card 下路徑 /kafinance/data/class.txt。 因為類別的資料包含名稱與敘述欄位,因此每一行會包含兩段文字,文字之間需要使用 Tab 字元區隔開。例如下圖,"2014 香港