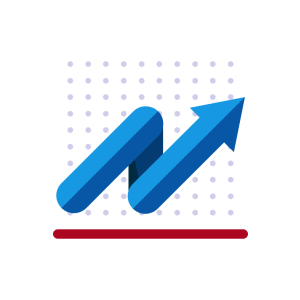使用Google Sheet編輯/同步交易紀錄
想要大量批次的新增/修改/刪除記帳資料,卻又覺得手機上的操作總是不夠便利嗎?
KA Finance的Google Sheet同步功能,可以讓您在電腦上輕鬆完成這項工作喔。
使用方式
KA Finance 提供的同步功能是將資料庫匯出到一個 Google Sheet 檔案,之後您可以使用電腦開啟檔案來進行新增/修改/刪除資料,完成後再將資料同步回您的資料庫。
因此首先您需要在設定選單中先開啟雲端同步功能,因為之後資料匯出到 Google Sheet 或同步回手機時,都會在 Dropbox 上的資料庫進行:

開啟雲端同步之後,接著您可以在下方設定要同步到 Google Sheet 的紀錄筆數,預設是500筆,您也可以填入0,把所有資料同步到資料表(資料太多時有可能執行時間較長)。

點擊資料庫選單,點擊Google Sheets同步選項進行產生資料表程序。

第一次執行的時候,會需要您授權 KA Finance server 存取您的 Google Sheet:

點擊允許後重新回到 KA Finance App,重新執行Google Sheets同步,經過一段時間後當出現匯出成功畫面後,就代表資料匯出成功了,點擊確定可以直接開啟資料表,或者到您的 Google Drive 找尋 KA Finance DB 這個試算表:

編輯時請留意同步時間,確保不會編輯到舊的資料庫:

您可以在想修改的資料項上直接進行改動,或者。
想要刪除某一筆資料,直接在改筆資料上點選後按右鍵,選擇刪除列,將之刪除:

如果要增加資料則可以使用插入一列的方式:

輸入資料時,如有選單圖示請盡量使用下拉選單,避免因為打錯字造成資料不合法而無法匯入。

當編輯完畢,您可以先點擊試算表上方的比對修改連結,要求 KA Finance Server 為您比對資料庫修改結果:

處理完畢後這時您的試算表將會增加一個Differences的頁面,上面會顯示這次的修改增加/修改/刪除了幾筆資料:

如果確定沒問題之後,您就可以點擊上傳至Dropbox的連結,將改變同步至 Dropbox,然後重新開啟您的 KA Finance App,讓Dropbox上的資料同步回到您的手機來完成整個流程。
萬一在修改的過程,不小心誤改了資料或想要重新修改,都可以點擊試算表上的重新產生 Sheets連結,讓資料恢復到未更動之前的狀態。