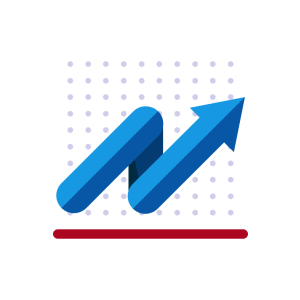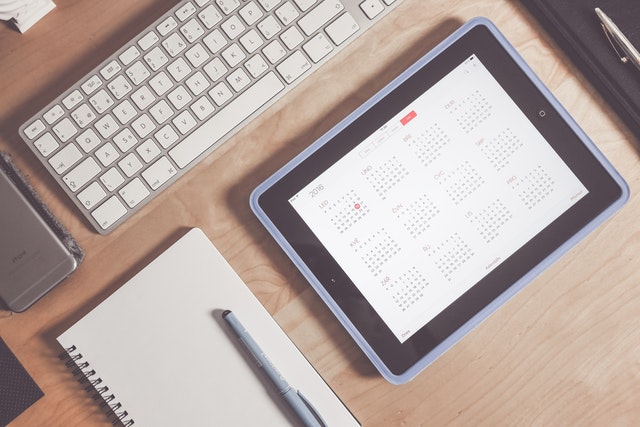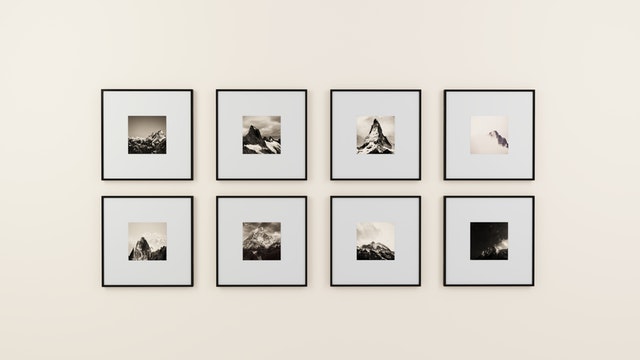Release 2.9.0 更新介紹
在這次的更新中,增加了幾個方便的功能,希望能帶給您使用上的便利: 折疊/展開交易紀錄 交易紀錄中的用來群組交易紀錄的分隔列,現在支援折疊/展開功能了,只要點擊分隔列就可以將同個群組的資料摺疊起來。另外,在工具列增加一個全部折疊/展開的按鈕,方便您一次瀏覽所有的分隔列。 滑動刪除/復原文字輸入欄位 原本的文字輸入欄位,可以點擊右方的紅色叉叉符號來清除文字內容,現在如果在文字欄位右方有一個滑動符號的話,就可以使用往右滑動來刪除,如果是不小心滑動造成誤刪除,則可以用向左滑動來復原。 彈出式數字鍵盤 由於下滑式鍵盤有時候會因為位置的關係被擋住,所以現在提供彈出式的數字鍵盤,用最上層顯示的方式確保不會被其他元件擋到。同時在點擊數字顯示區域時,還可以將數字內容複製到剪貼簿,方便您在其他欄位需要貼上時使用。 如果您還是比較喜歡使用下滑式的鍵盤,也可以在選項設定中將彈出式鍵盤關閉。 上方資訊區滑動 在帳戶與交易紀錄上方有個摺疊起來的資訊區,原本的設計會跟著下方列表一起連動滑動,現在改為需要在工具列區域滑動時才會連動展開或摺疊起來。 交易分類合併/刪除 原本的設計在刪除交易分類時,會強制要求使用者將參考到這個交易分類的交易紀錄指定其他交易分類,現在改為可以直接刪除,但在交易紀錄中仍可查詢到,不過在交易紀錄列表中不會顯示。另外,在交易分類的功能表中,新增一個合併的選項,假設您有"巴士"