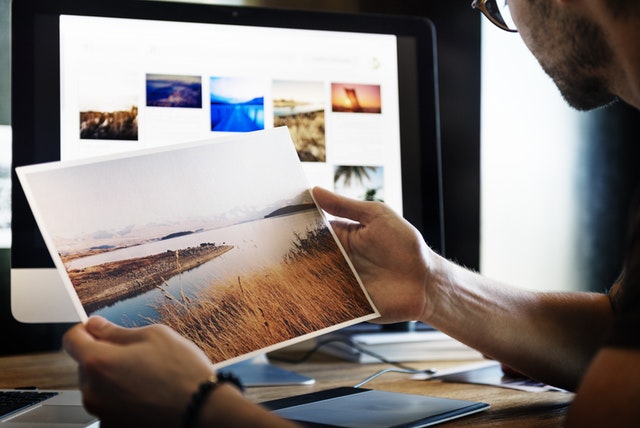
內建網路圖片搜尋
想要為商品加上圖示可是手機裡卻沒有符合的圖片嗎?讓內建的網路圖片搜尋功能,輕鬆的幫您找到適合的圖片吧! 使用方式 首先開啟商品編輯功能,在照片的左上方有個搜尋小圖示(): 點擊之後,會出現圖片搜尋頁面,這個頁面第一次載入的時候也許會花比較久的時間,請耐心等待一下。 經過 Google 圖片搜尋在商品名稱欄位裡的文字之後,會顯示結果清單,在適合的圖片上點擊一次,就會有對話窗詢問是否使用這個圖片。 點擊確定後,會自動返回商品編輯頁面,商品圖片就會更新成您所選擇的圖片了。
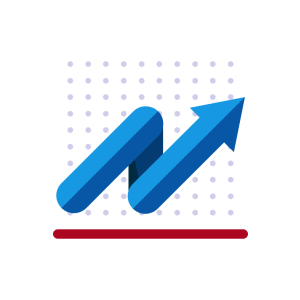
歡迎使用 KA Finance
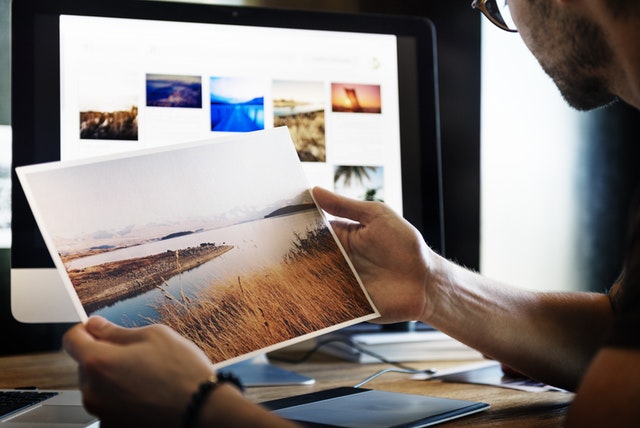
想要為商品加上圖示可是手機裡卻沒有符合的圖片嗎?讓內建的網路圖片搜尋功能,輕鬆的幫您找到適合的圖片吧! 使用方式 首先開啟商品編輯功能,在照片的左上方有個搜尋小圖示(): 點擊之後,會出現圖片搜尋頁面,這個頁面第一次載入的時候也許會花比較久的時間,請耐心等待一下。 經過 Google 圖片搜尋在商品名稱欄位裡的文字之後,會顯示結果清單,在適合的圖片上點擊一次,就會有對話窗詢問是否使用這個圖片。 點擊確定後,會自動返回商品編輯頁面,商品圖片就會更新成您所選擇的圖片了。

預算類型 在設定預算時,首先要決定的是要針對什麼樣的預算類型,KA Finance 提供了多樣性的預算標的,分別可以使用 交易分類 帳戶 收付人 類別 來設定預算。 因此不管是想要針對"外出用餐"交易分類,"信用卡"帳戶,"星巴客咖啡"收付人,"百貨公司週年慶"類別設定預算都可以。 先以交易分類當例子,決定為交易分類當作預算類型後,接著指定要針對哪個交易分類做預算,點擊選擇交易分類選單列出所有的交易分類。由於 App 提供了兩層的分類,如果使用者使用的是上層交易分類,例如"交通費用",還可以勾選包含子項目,這樣使用了下層的交易分類(巴士,捷運,計程車..)等的金額都會被納入統計,如果沒有勾選,那只有明確設定為"
![[交易紀錄]展開分割交易](/blog/content/images/2017/10/pexels-photo-247781.jpeg)
在分割紀錄中,我們示範了如何使用分割紀錄的功能,也就是將同一個收付人的多筆交易整合成一筆紀錄,讓記帳資料看起來更簡潔。偶爾,您可能希望透過交易紀錄列表中的排序功能(例如交易分類或分類),來分類分割紀錄的細項,這時候,您可以使用展開分割交易這個功能來達成目的。 使用方法 首先在交易紀錄上方的滑動工具列,切換到搜尋頁面,最右方的按鈕就是展開分割交易紀錄的按鈕: 點擊之後,交易紀錄就會重新載入,原先的分割紀錄就會被展開個別獨立資料: 為了方便判讀,這些屬於同一筆分割紀錄的,會有連結符號串連。展開後的紀錄一樣可以進行搜尋類似,排序,複製與刪除等操作,進行編輯功能時,還是會以原先的分割紀錄模式: 如果要收合分割紀錄,只要再次點擊按鈕即可切換。 另外,在報表模式下的交易紀錄列表,將會自動展開分割紀錄交易,且只顯示符合條件的細項,讓報表的呈現更加精確。
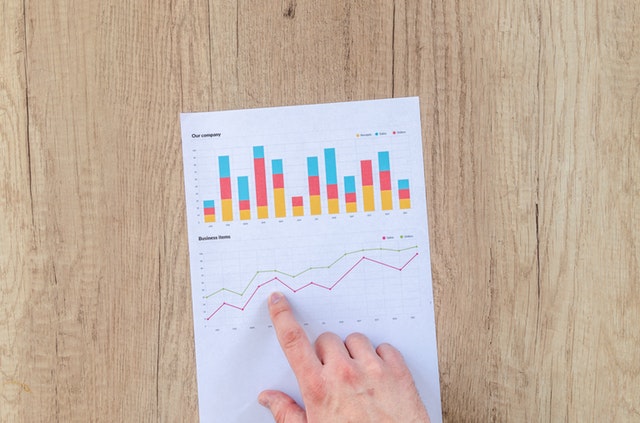
看著 KA Finance 眾多功能與頁面,卻不知道開始紀錄自己的日常消費與財務嗎?來使用我們特別準備的展示資料庫吧,也許您會更快知道 KA Finance 能夠如何幫您管理財務。 使用方法 點擊 App 上方 Action Bar 最右方的更多選項,就可以看到展示模式這個選項,點擊它後,會詢問是否確定切換到展示資料庫,點擊確定後就會開始下載,如果沒有其他錯誤,App 就會自動切換到展示用資料庫,同時將您原先的資料庫進行自動備份。 這個資料庫已經建立各種不同的帳戶,包含現金,外幣,股票,借貸等。同時也包含了許多虛擬的記帳及交易資料,您可以透過這些展示用的紀錄來了解 App 的使用方式。 切換回正常資料庫 當您測試完展示資料庫後,如果想要回到原本的資料庫,只要選擇匯入資料庫,將備份資料庫重新載入即可。或這使用資料庫功能中的清空資料庫,App 便會重新建立初始資料。
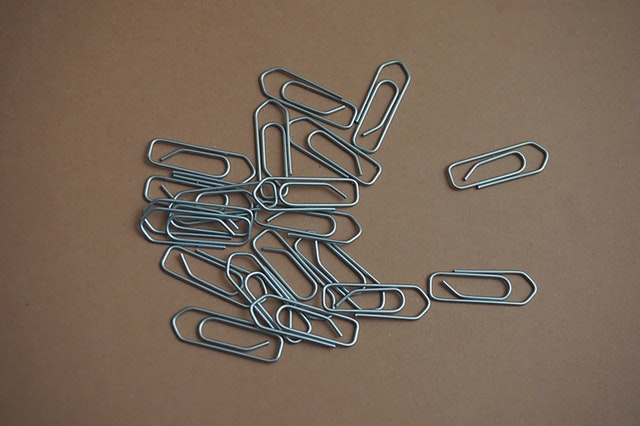
某些重要的交易紀錄會需要額外的參考資料,最常見的可能是發票號碼或是收據號碼等,只需要輸入簡單的文數字,但偶爾也會需要參考到外部文件如報價單,這時候可以使用文件附件功能,將參考文件紀錄到交易紀錄中。 使用方法 在交易紀錄編輯器中點擊參考欄位的圖示按鈕: 這時候就會出現文件選擇畫面,目前可選擇PDF, DOC, PPT, XLS, TXT類型檔案作為附件 選擇好您的附件文件後,App 會將該文件的路徑紀錄在參考欄位,這時欄位的右方會出現一個開啟文件按鈕,點擊後會依照該檔案類型自動開啟對應App,如果您的手機沒有對應的App,例如沒有安裝 PDF 瀏覽器的話,但卻要開啟 PDF 檔時就會出現錯誤,這時要請您在 Google Play 找尋並安裝對應的 App來開啟附件文件了。

電子發票日漸普及,消費的時候取得電子發票的機會越來越高了,來使用 KA Finance 好用的電子發票功能吧,不僅可以輕鬆的利用紀錄來記帳,開獎時還能快速對獎喔。 使用方法 使用 KA Finance 的條碼掃描器掃描紙本電子發票成功後,App 就會根據 QR Code內的資料向財政部的資料平台查詢資料,如果商店還沒將資料上傳,就沒辦法取得明細,點擊時會出現"發票資料尚未取得!"的訊息。(如果已經取得明細的發票,發票號碼右方會有打勾符號) 雖然紙本電子發票裡已經有商品資訊,但受限於QR Code固定的資料大小,不一定完整,因此 App 還是需要向發票平台查詢明細為準。載具發票就沒有這個問題,因為一定是已經完整上傳明細的發票,才能查詢的到。 取得明細的發票點擊後就可以顯示商品明細,如果要將該筆發票存到交易明細中,可以點擊左方勾選方塊,上方工具列會出現兩個新的按鈕,藍色按鈕可以將發票存成交易紀錄,紅色按鈕可以將發票資料刪除: 點擊藍色交易明細按鈕,就會跳到交易紀錄編輯器畫面: 這時候交易紀錄編輯器已經載入了電子發票的相關資料,包含日期,收付人,金額以及分割紀錄,接著您只需要指定要使用的帳戶,交易分類以及類別。

不希望在操作記帳時,帳戶是交易明細的明細一不小心被旁人看到嗎?利用金額鎖定功能來隱藏它們吧! 使用方法 您可以在設定->操作設定->開啟金額鎖定,啟用後會出現要求輸入三位數密碼,輸入您要使用的密碼 回到主畫面後,可以發現上方新增一個鎖頭符號的按鈕,按下後 App 中的金額顯示文字都會被 "****" 符號遮蓋,如果要解鎖,只要再次按下鎖頭符號按鈕並輸入正確密碼就可以看到原本的金額了。

看著交易紀錄還是想不起來究竟買了什麼東西嗎?加入張照片或是看看地圖能夠快速幫您回想起來喔。 加入照片 在交易紀錄編輯右上方有個照片按鈕,可以決定是否顯示照片: 啟動後會一般資訊框中會額外出現一個相機圖示,點擊該圖示就可以透過Android系統的圖庫或相機取得照片。決定照片後您可以裁切要顯示的區域: 區域設定好之後,原本的相機圖示區域就會顯示該圖片: 顯示地圖 這個照片區域同時也是顯示地圖的地方,在照片區域向左滑動,就會顯示Google Map的靜態地圖(無法放大移動,點擊後會才出現完整地圖),App預設在使用者儲存交易紀錄的時候,自動會將目前的位置記錄下來(如果是電子發票存成紀錄,則是用商家地址資訊):

剪掉的信用卡,已經出清的帳戶留在帳戶列表上看起來很佔空間嗎?使用關閉帳戶來隱藏它們吧! 使用方式 在要關閉的帳戶上按壓出彈出工具列,點選編輯叫出帳戶編輯畫面,將右上方的開關停用: 這時會顯示帳戶已關閉的訊息。 回到帳戶列表後,該帳戶就會被隱藏起來: 如果要檢視隱藏的帳戶,可以在滑動工具列上移動到顯示設定頁面,點選眼睛圖示按鈕,這時就會顯示所有的帳戶了,這時也可以將已經關閉的帳戶,再次改變狀態為開啟中。
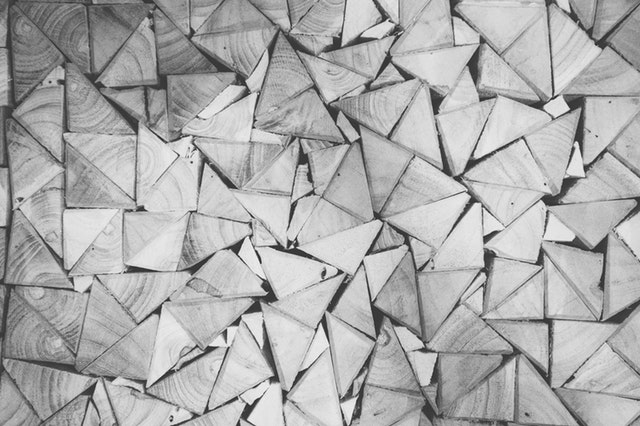
記不起來上次去百貨公司是什麼時候呢?或是想加總今年的手機費用嗎?使用尋找類似交易可以快速的幫您達成目的。 使用方式 先在一筆收付人為Sogo交易項目上按壓出彈出工具列,點選尋找類似..: 之後會再彈出另外一個工具列,總共有6個選項,可以分別搜尋 收付人 交易分類 類別 日期 金額 顏色 因為我們想知道在Sogo百貨購物的購物紀錄,因此在收付人上點選收付人,之後 App 就會將目前列表中的相同收付人的紀錄列出: 如此,我們便能很方便的瀏覽最近在Sogo的消費狀況,而且也可以知道總消費金額,如果要離開瀏覽模式,點擊上方的結束尋找類似資料就可以恢復。